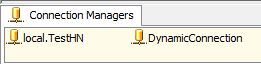Did you ever come across a requirement where you have to run the same SQL statement(s) in multiple database server/instances using SSIS?
Many of my friends have asked about how to connect through multiple Databases from different Server using single Dynamic Connection. I want to explain this feature in this article. Basically, I want to execute one query (to calculate Record Counts for a given table) on a set of servers (which can be Dev, Test,UAT, PreProduction and Production servers). In my example, I am using ForEach Loop to connect to the servers one by one--> Execute the Query --> Fetch and store the data.
So here is the approach:
- Create a Table in your local database (whatever DB you want) and load all the connection strings. Within SSIS package, use Execute SQL Task to query all the connection strings and store the result-set in a variable of object type.
- Use ForEach Loop container to shred the content of the object variable and iterate through each of the connection strings.
- Place an Execute SQL task inside ForEach Loop container with the SQL statements you have to run in all the DB instances. You can use Script Task to modify your query as per your need.
Below is the details with an example:
STEP1:
To begin, Create two tables as shown below in on of the environment:
-- Table to store list of Sources
CREATE TABLE SourceList (
ID [smallint],
ServerName [varchar](128),
DatabaseName [varchar](128),
TableName [varchar](128),
ConnString [nvarchar](255)
)
GO
-- Local Table to store Results
CREATE TABLE Results(
TableName [varchar](128),
ConnString [nvarchar](255),
RecordCount[int],
ActionTime [datetime]
)
GO
STEP 2:
Insert all connection strings in SourceList table using below script:
INSERT INTO SourceList
SELECT 1 ID,
'(local)' ServerName, --Define required Server
'TestHN' DatabaseName,--Define DB Name
'TestTable' TableName,
'Data Source=(local);Initial Catalog=TestHN;Provider=SQLNCLI10.1;Integrated Security=SSPI;Auto Translate=False;' ConnString
Insert as many connections as you want.
STEP 3:
Add new package in your project and rename it with
ForEachLoopMultipleServers.dtsx. Add following variable:
| Variable | Type | Value | Purpose |
|---|
| ConnString | String | Data Source=(local);
Initial Catalog=TestHN;
Provider=SQLNCLI10.1;
Integrated Security=SSPI;
Auto Translate=False; | To store default connection string |
| Query | String | SELECT '' TableName,
N'' ConnString,
0 RecordCount,
GETDATE() ActionTime | Default SQL Query string.
This can be modified at runtime based on other variables |
| SourceList | Object | System.Object | To store the list of connection strings |
| SourceTable | String | Any Table Name.
It can be blank. | To store the table name of current connection string.
This table will be queried at run time |
STEP 4:
Create two connection managers as shown below:
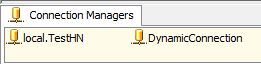 Local.TestHN
Local.TestHN: For local database which has table SourceList. Also this will be used to store the result in Results table.
DynamicConnection: This connection will be used for setting up dynamic connection with multiple servers.
Now click on DynamicConnection in connection manager and click on ellipse to set up dynamic connection string. Map connection String with variable
User::ConnString.
STEP 5:
Drag and drop Execute SQL Task and rename with "
Execute SQL Task - Get List of Connection Strings". Now click on properties and set following values as shown in snapshot:
Result Set: Full Result Set
Connection: Local.TestHN
ConnectionType: Direct Input
SQL Statement: SELECT ConnString,TableName FROM SourceList
Now click on Result Set to store the result of SQL Task in variable User::SourceList.
STEP 6:
Drag and drop ForEach Loop container from toolbox and rename with "
Foreach Loop Container - DB Tables". Double click on ForEach Loop container to open Foreach Loop Editor. Click on Collection and select
Foreach ADO Enumerator as Enumerator. In Enumerator configuration, select User::SourceList as ADO object source variable as shown below:
STEP 7: Drag and drop Script Task inside ForEach Loop container and double click on it to open Script Task Editor. Select
User::ConnString,User::SourceTable as
ReadOnlyVariables and
User::Query as
ReadWriteVariables. Now click on Edit Script button and write following code in Main function:
public void Main()
{
try
{
String Table = Dts.Variables["User::SourceTable"].Value.ToString();
String ConnString = Dts.Variables["User::ConnString"].Value.ToString();
MessageBox.Show("SourceTable = " + Table + "\nCurrentConnString = " + ConnString);
//SELECT '' TableName,N'' ConnString,0 RecordCount,GETDATE() ActionTime
string SQL = "SELECT '" + Table + "' AS TableName, N'" + ConnString + "' AS ConnString, COUNT (*) AS RecordCount, GETDATE() AS ActionTime FROM " + Dts.Variables["User::SourceTable"].Value.ToString() + " (NOLOCK)";
Dts.Variables["User::Query"].Value = SQL;
Dts.TaskResult = (int)ScriptResults.Success;
}
catch (Exception e)
{
Dts.Log(e.Message, 0, null);
}
}
STEP 8:
Drag and drop Data Flow Task and double click on it to open Data Flow tab. Add OLE DB Source and Destination. Double click on OLE DB Source to configure the properties. Select
DynamicConnection as
OLE DB connection manager and
SQL command from variable as
Data access mode. Select variable name as User::Query. Now click on
columns to genertae meta data.
Double click on OLE DB Destination to configure the properties. Select
Local.TestHN as
OLE DB connection manager and
Table or view - fast load as
Data access mode. Select
[dbo].[Results] as
Name of the table or the view. now click on
Mappings to map the columns from source. Click OK and save changes.
Finally DFT will look like below snapshot:
STEP 9: We are done with package development and its time to test the package.
Right click on the package in Solution Explorer and select execute. The message box will display you the current connection string.
Once you click OK, it will execute Data Flow Task and load the record count in Results table. This will be iterative process untill all the connection are done. Finally package will execute successfully.
You can check the data in results table:
Here is the result:
SELECT * FROM SourceList
SELECT * FROM Results